If your account (or your provider's account) is using the Zoom platform, participants have the option to call into the conference using the Zoom meeting ID.
This support article goes over how to manage that setting, and assumes you have the Account Administrator role.
You may also be interested in:
Telephony settings
1. Click on the Profile icon in the upper right-hand corner, and select "Account Options" from the dropdown menu.
- If you are an Account Administrator with multiple users, "Account Options" is how you can change the default for all of your users. If you would only like to change this setting for yourself, click "My Options".
- If you are not an Account Administrator, you will only see "My Options" be able to change this setting for yourself.
- If you are the only user on your account, you will only see "Account Options" (since your settings cannot be different than the account).
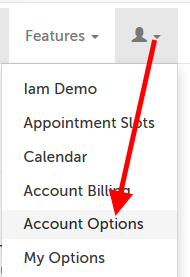
2. Expand the "In Session" section.
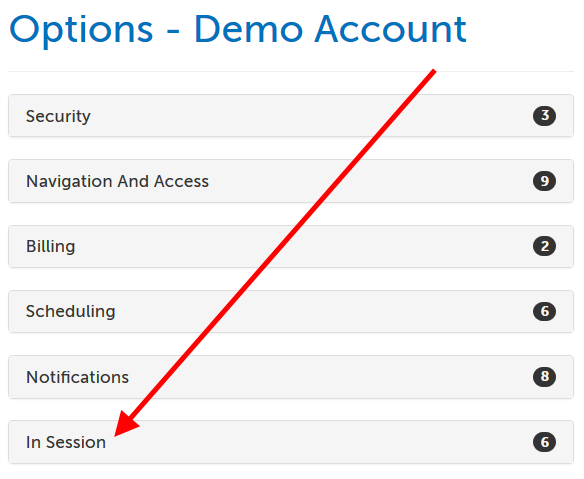
3. Scroll down to the "Participant Dial-In Policy" field. Click to change the account setting on the setting to change it. Changes will save automatically.
- If you are an Account Administrator, you can additionally choose if your users will have the ability to see and change this setting for themselves (without affecting other users).
- If you set "Can Users Override?" to "Yes", your users will be able to view and change this setting within "My Options".
- If you leave "Can Users Override?" to "No", your users will not see this setting within "My Options".
- If you are viewing "Account Options": "Default Value" in the upper right hand corner is a reminder of what the system default is. This does not change with your settings.
- If you are viewing "My Options": "Default Value" in the upper right hand corner is a reminder of what the account default is. This changes if an Account Administrator changes the account default in "Account Options".
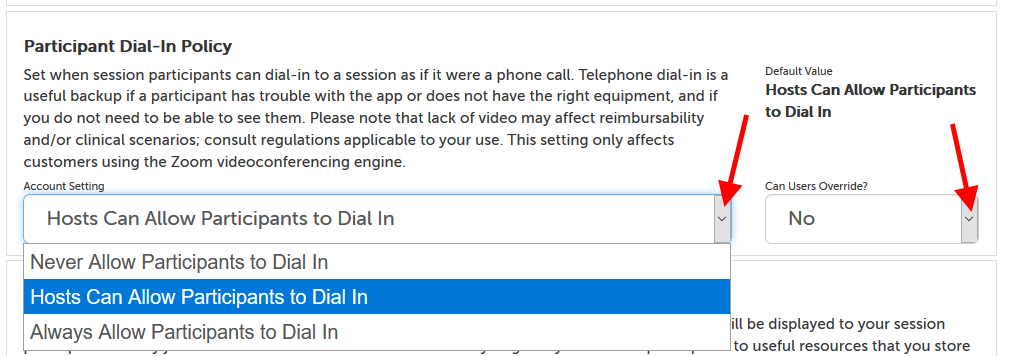
4. By default, the account is set to "Hosts Can Allow Participants to Dial-In". The definitions of the options are listed below, with links to how to use telephony with that setting if applicable.
- Never Allow Participants to Dial-In: There is no option for either the host to enable, or for the participant to enable/request the ability to call into a meeting.
- Hosts Can Allow Participants to Dial-In: The host can enable dial-in for the meeting by clicking on a button. Participants have a button to request dial-in, which sends an automated chat message to the host.
- Always Allow Participants to Dial-In: The host and participant(s) both have the ability to enable dial-in by clicking on a button.
Hosts Can Allow Participants to Dial-In
1. If an account is set to "Hosts Can Allow Participants to Dial-In", then participants can request dial-in by clicking on the "Request Dial-In" button on the waiting room page.
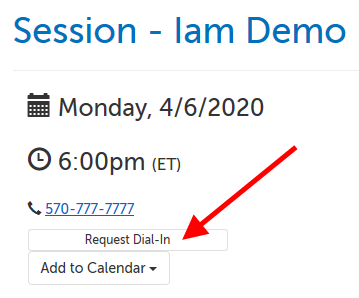
2. This button will trigger an automated chat message to their host.
![[Automated Message]: I would like to dial into this session using my phone. Could you please click the Enable Dial-In button for this session?](../../Resource/Permanent/Screencap/00/0000/000000/00000002/Screencap-293-022_0C122358B765B7066D5E07F341A43F2A80FFDCE6EF1AEB394BD41BB5CA2C5FA7.png)
3. The host can click on the "Enable Dial-In" button on their dashboard. (The host or scheduler can also do this without prompting, any time after creating the session.) Once dial-in is enabled for a meeting, it is enabled for all participants of that meeting.
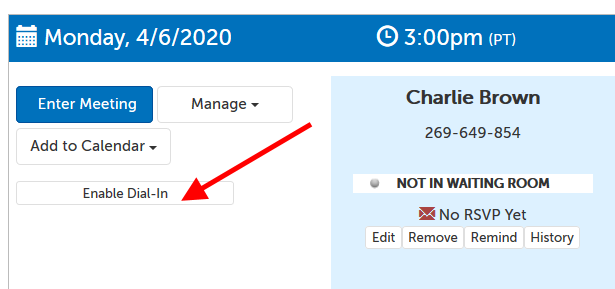
4. The button will now display for the host as "Participant Dial-In Number" (image left), and for the participant as "Dial Into Session" (image right).
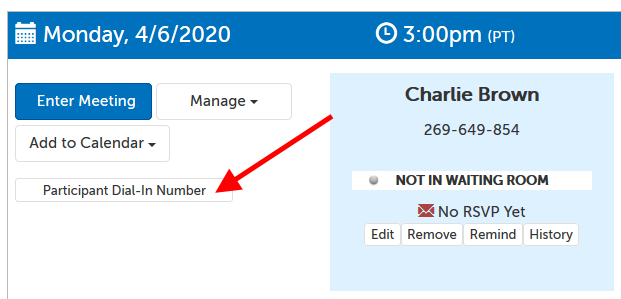
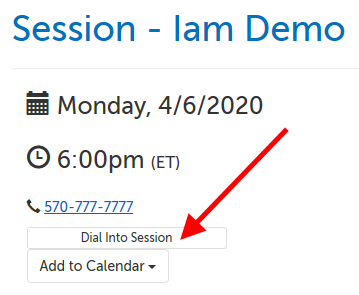
5. Clicking on the button will display the dial-in number and meeting code required, as well as a password required. The meeting code and password changes for every meeting.
- If you have disabled "Join Before Host" in your Options, your participants will not be prompted for the meeting password until you (as the host) joins and starts the meeting.
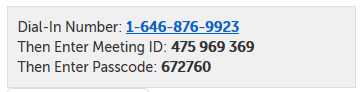
Always Allow Participants to Dial-In
1. If an account is set to "Always Allow Participants to Dial-In", then either the host or participant(s) can enable dial-in; the host by clicking on the "Enable Dial-In" button on the meeting panel, and the participant by clicking on the "Enable Dial-In" button on the waiting room page.
- Once dial-in is enabled by one person, dial-in is enabled for all participants of that meeting.
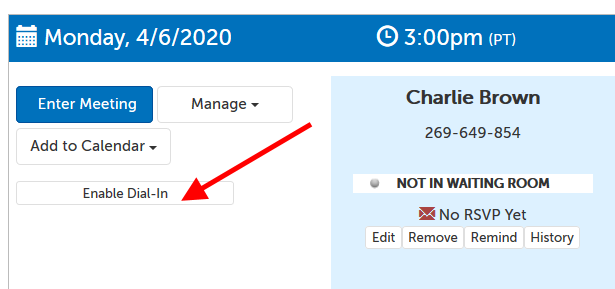
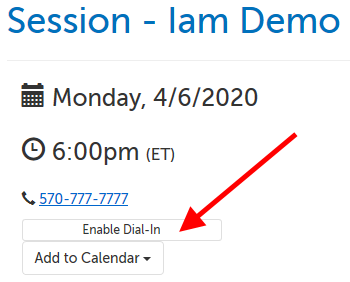
2. After clicking on the button, the button will change to "Participant Dial-In Number" (image left) for the host, and to "Dial Into Session" (image right) for the participant.
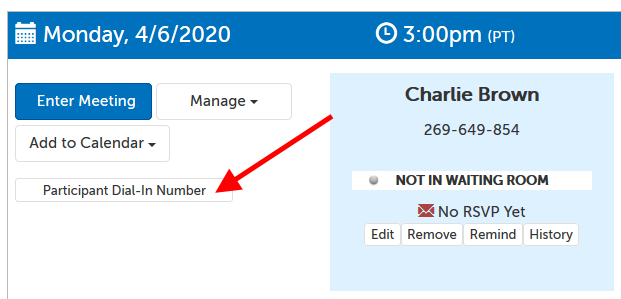
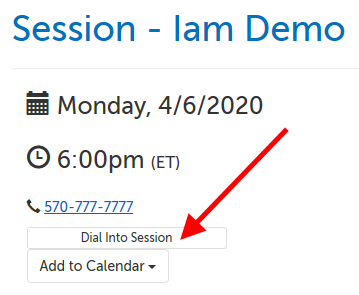
3. Clicking on the button will display the dial-in number and meeting code required, as well as a password required. The meeting code and password changes for every meeting.
- If you have disabled "Join Before Host" in your Options, your participants will not be prompted for the meeting password until you (as the host) joins and starts the meeting.
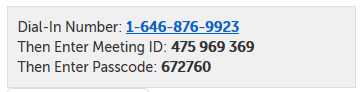
This article was last reviewed by our Support team on January 20, 2021.